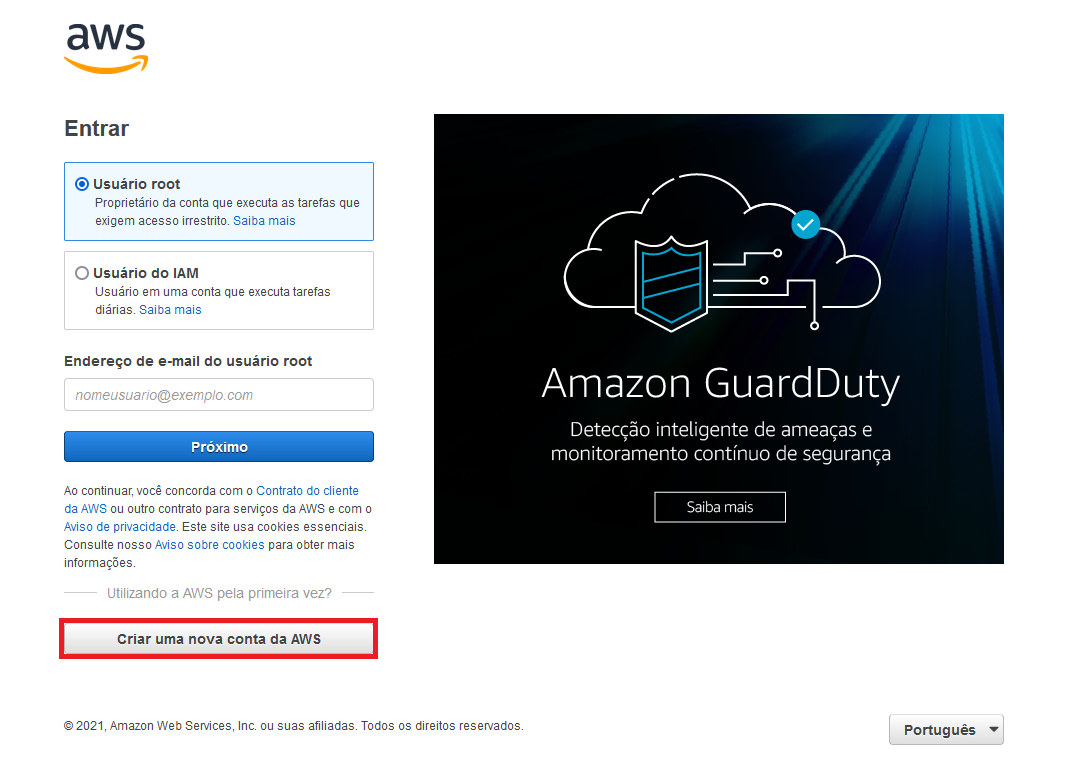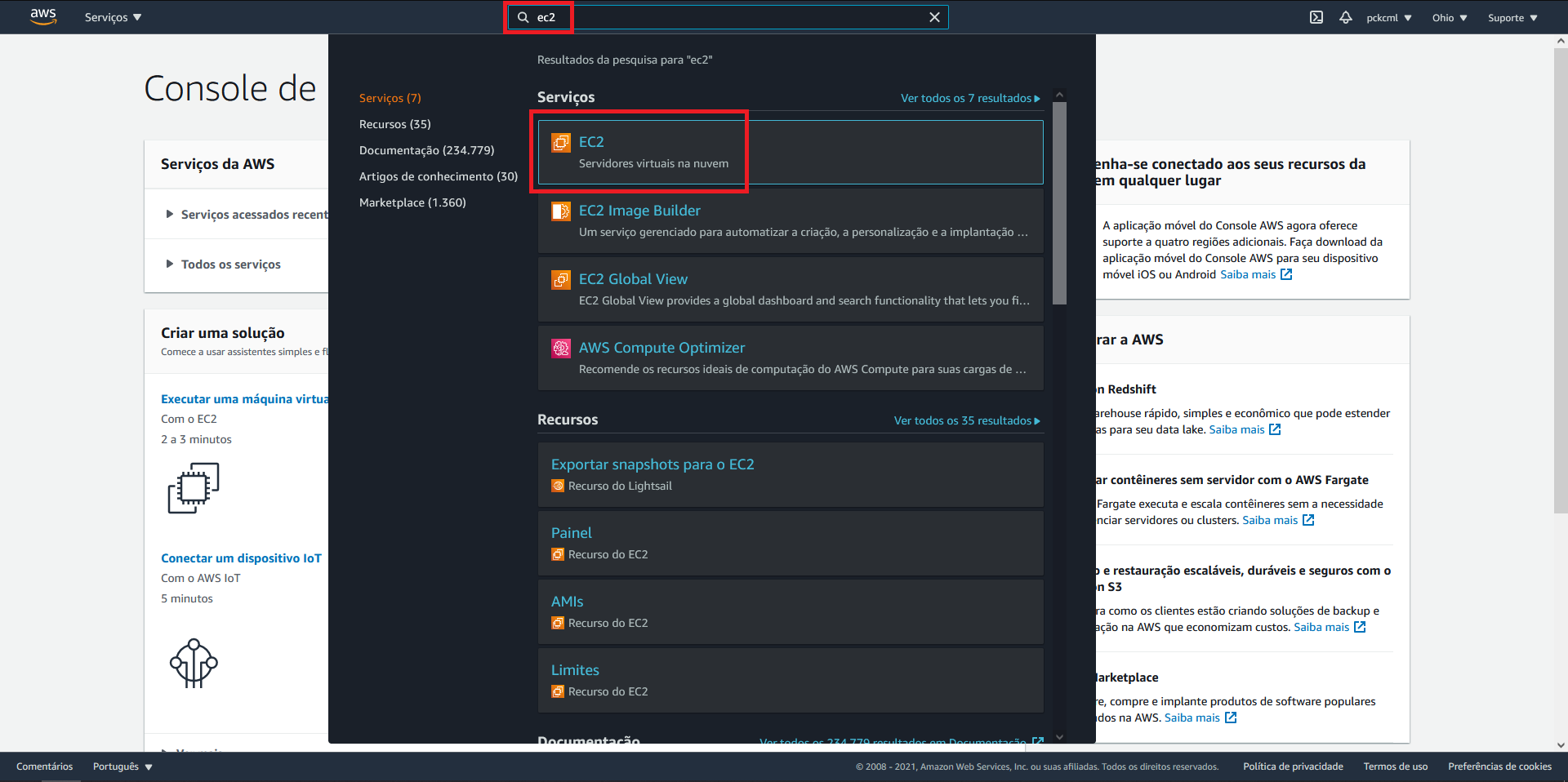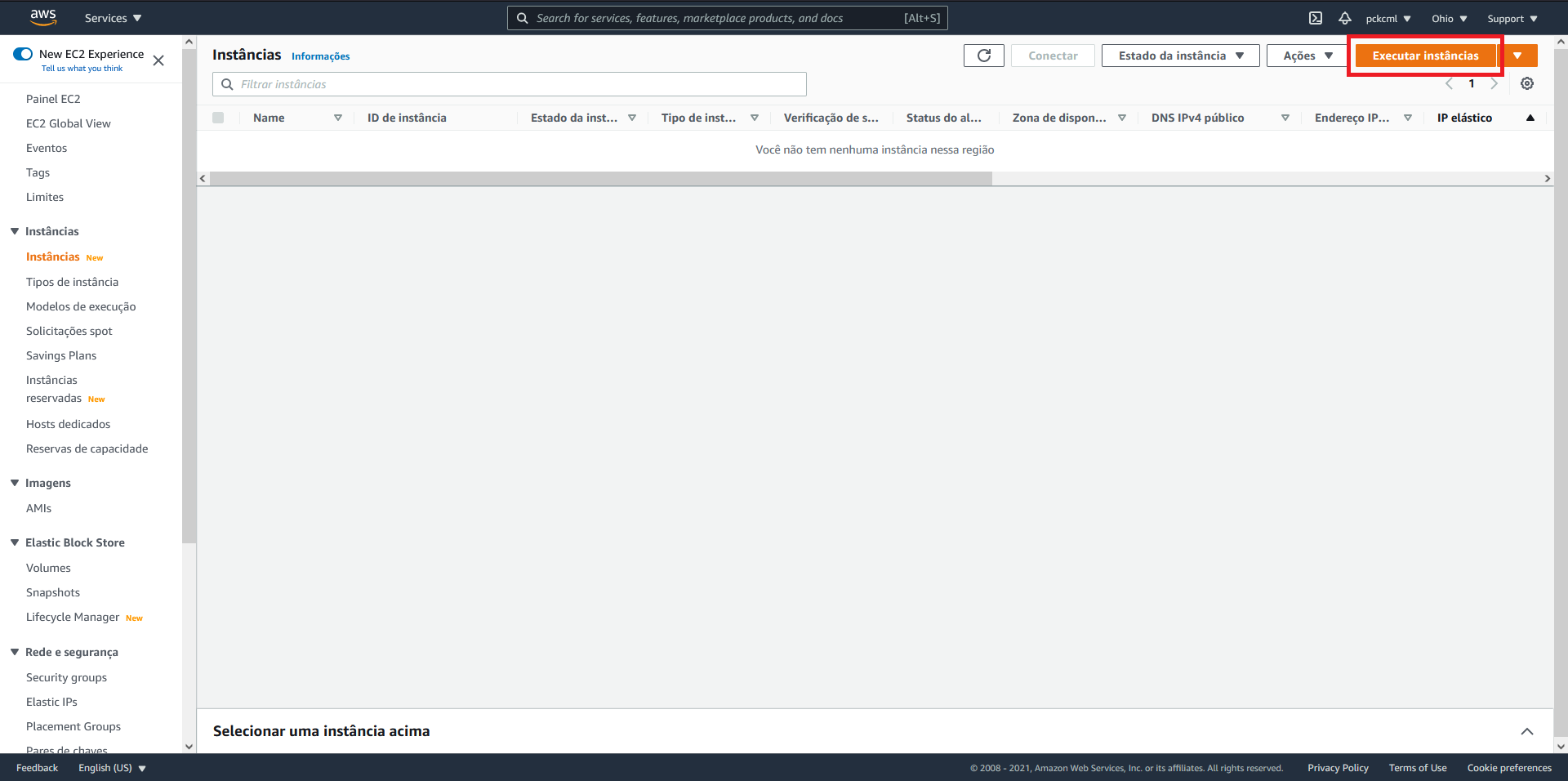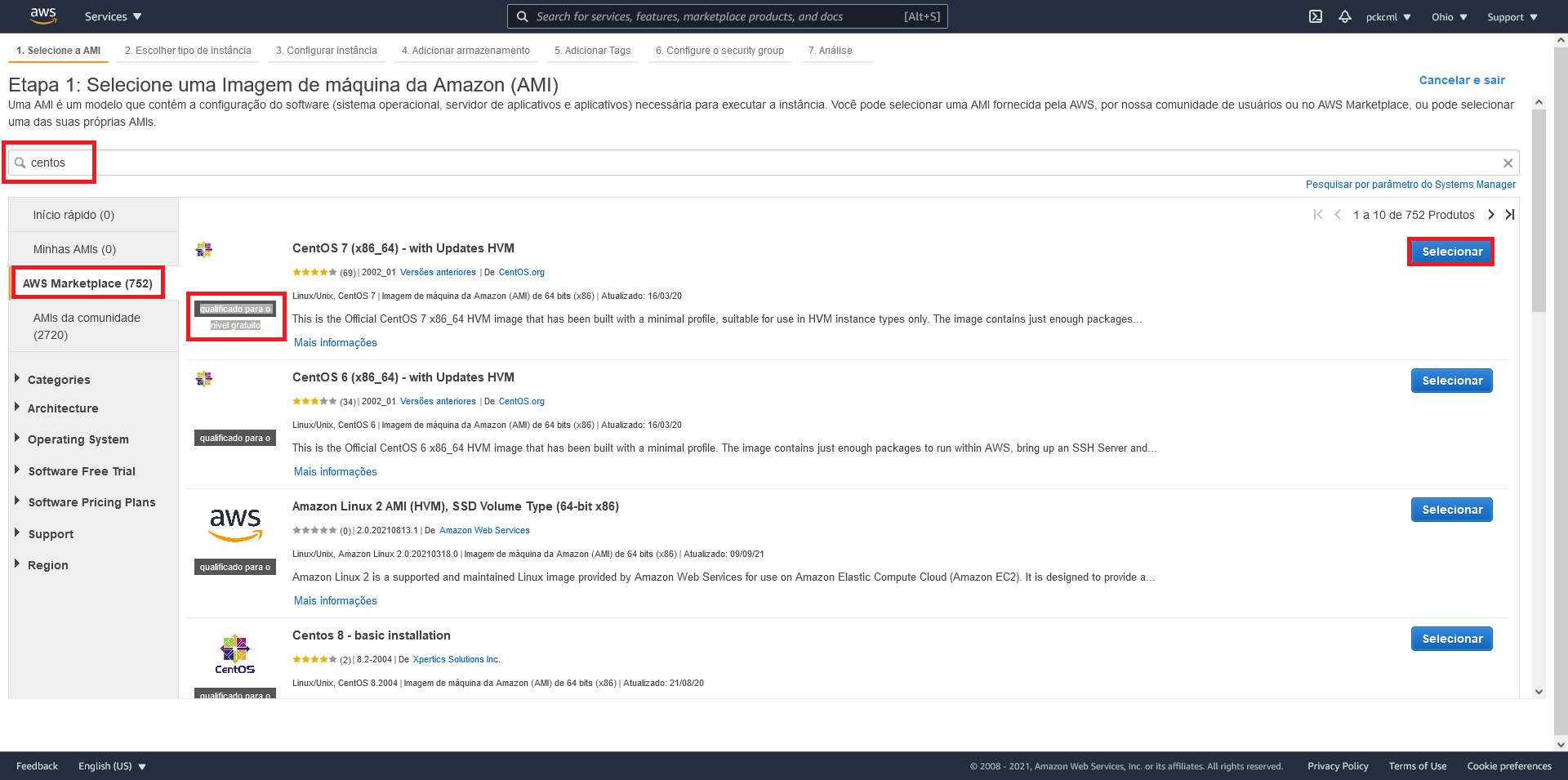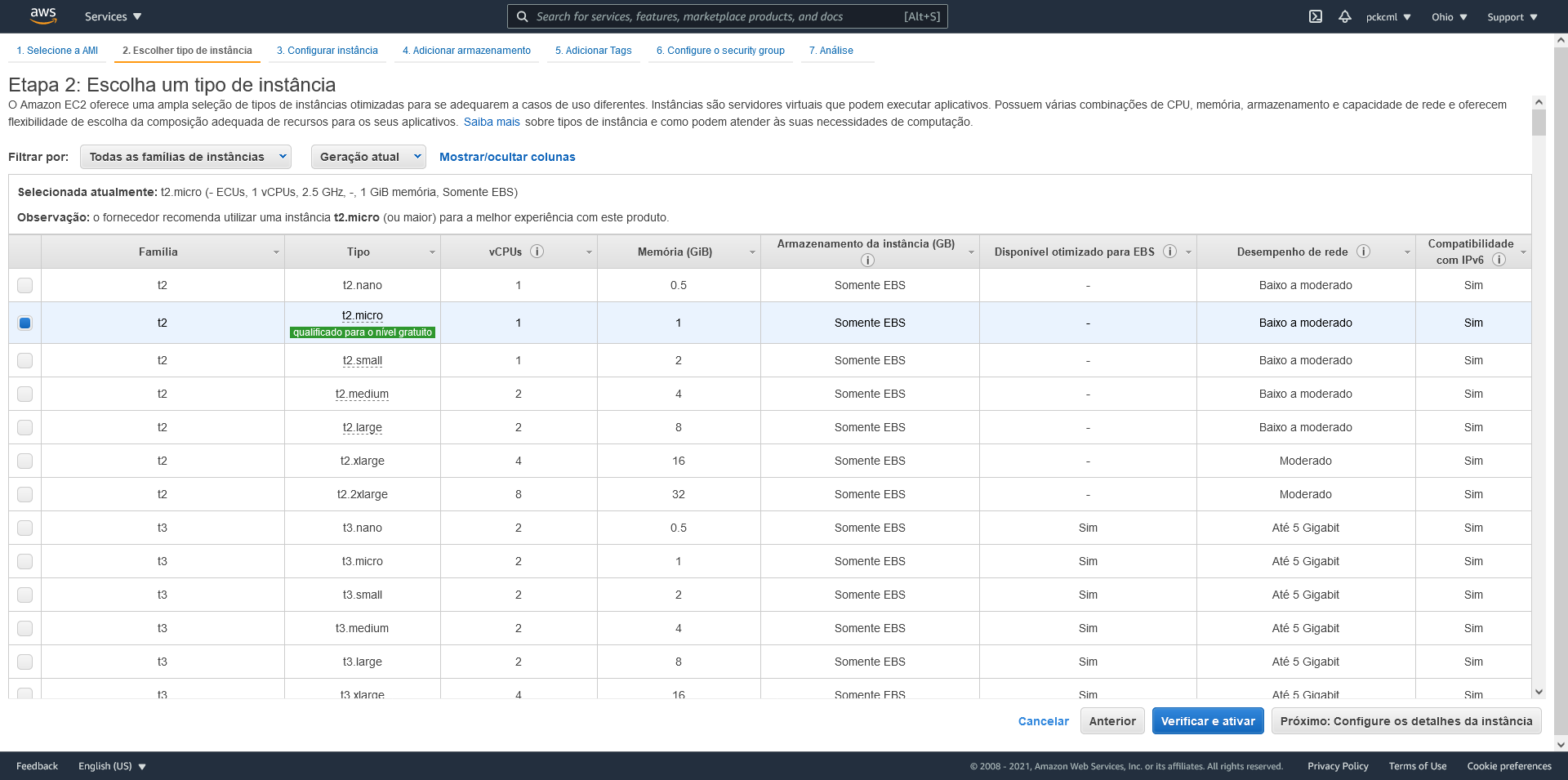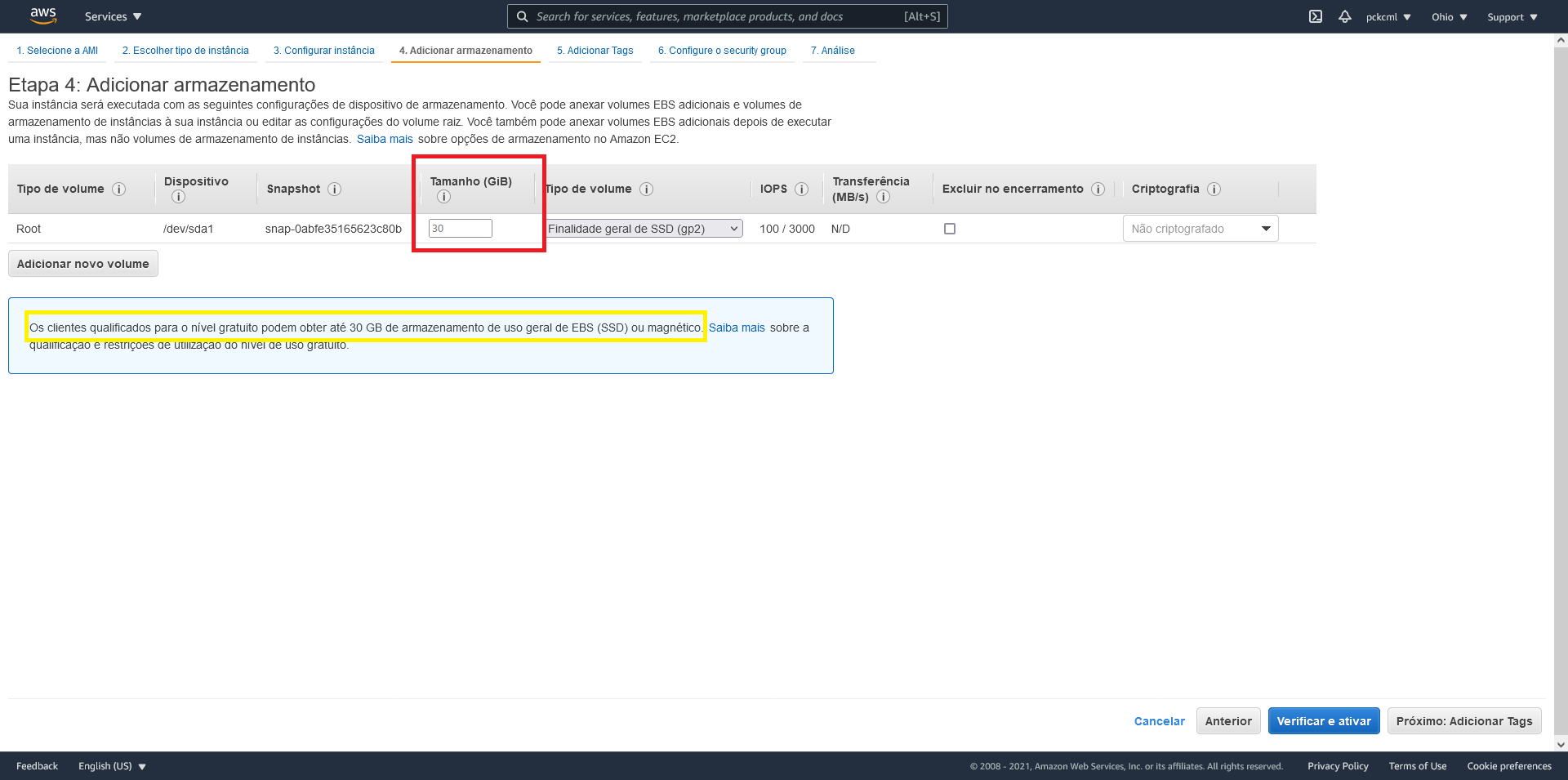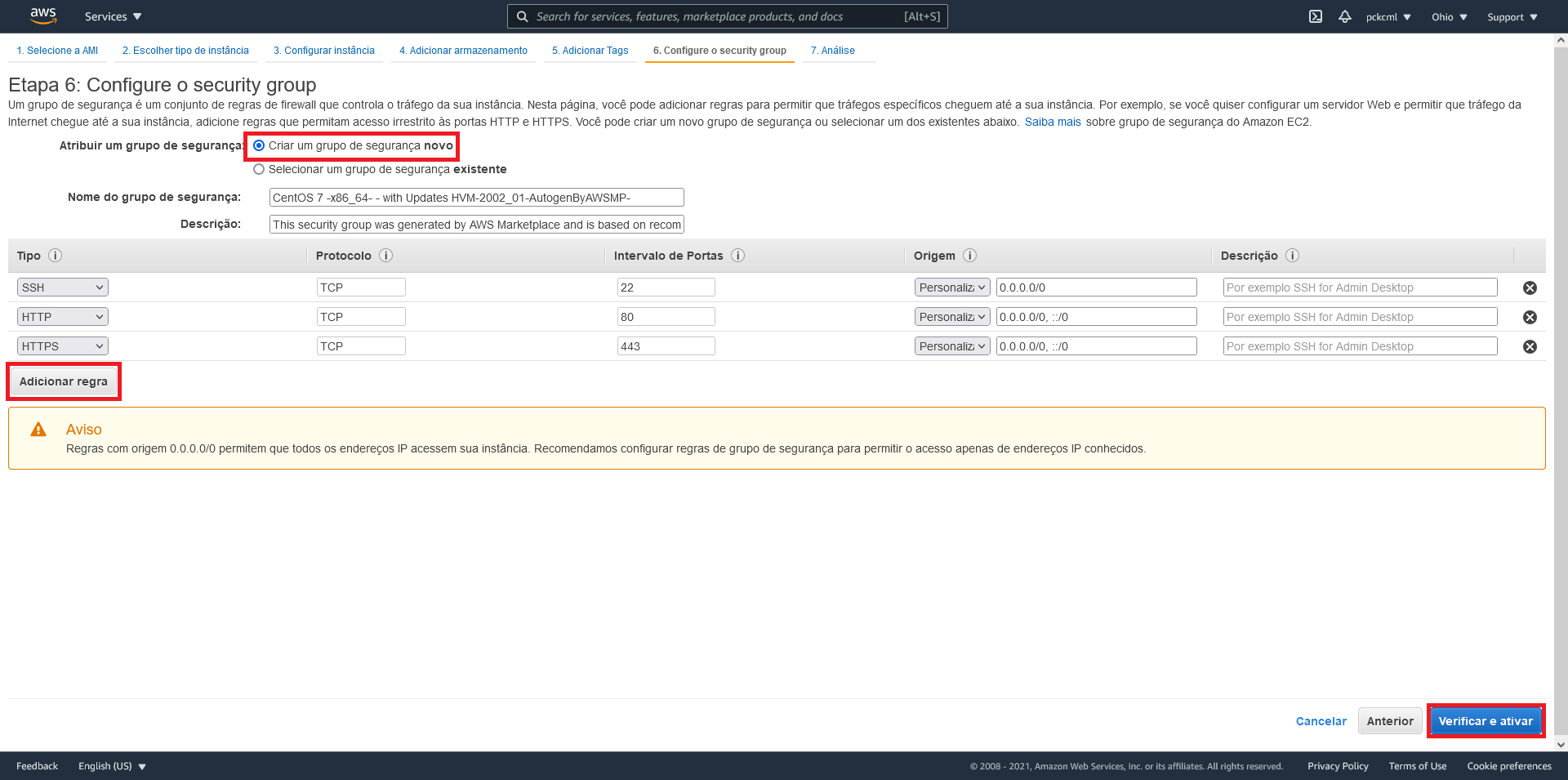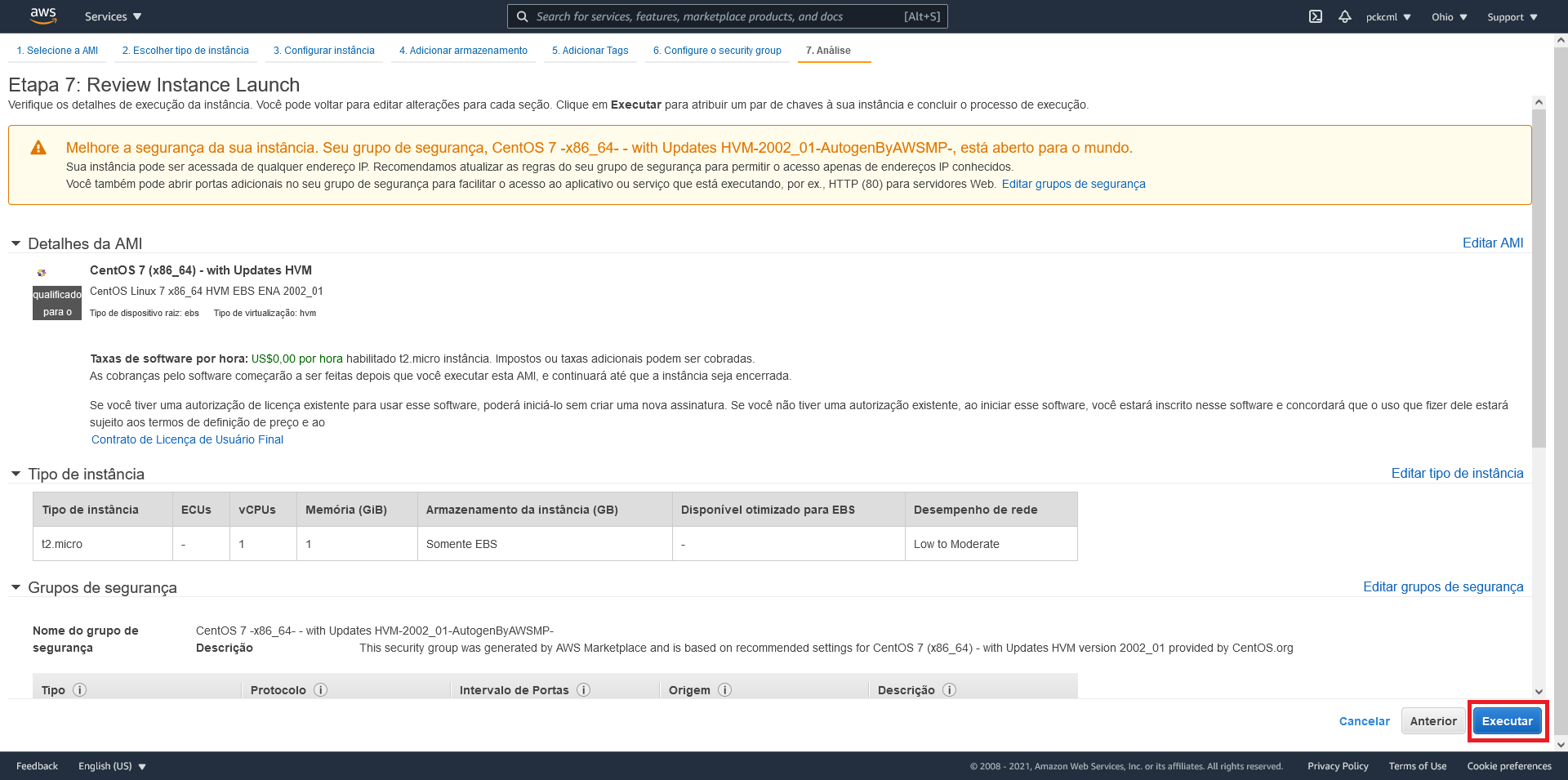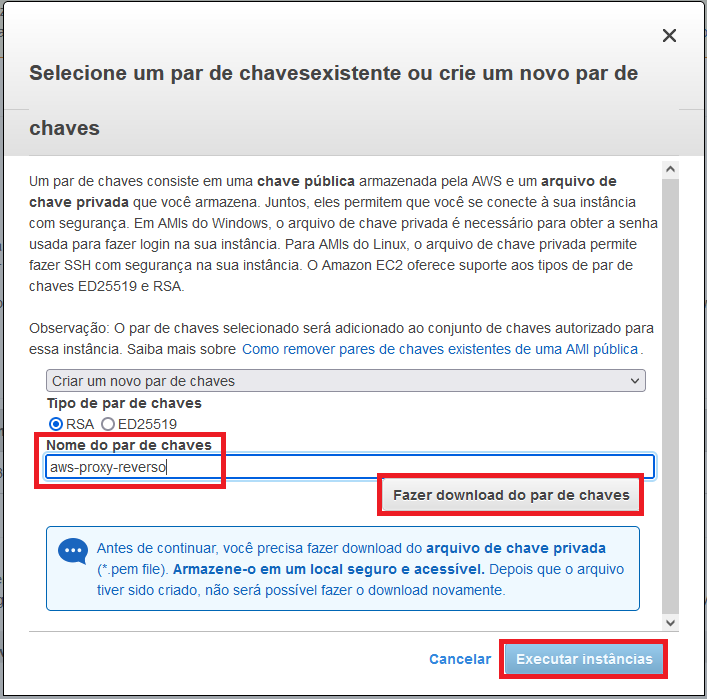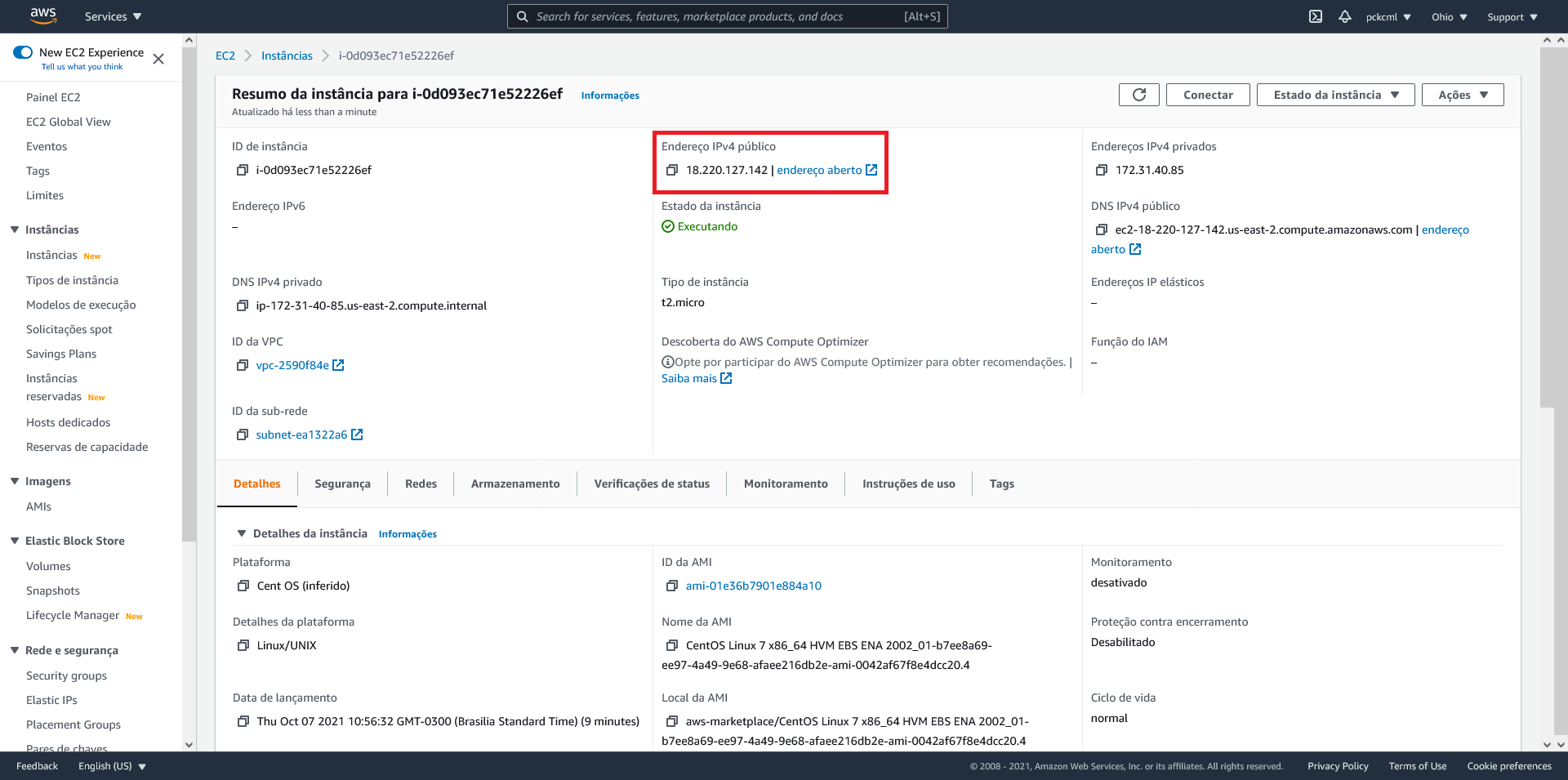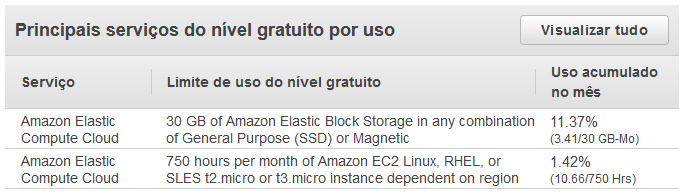Como criar uma máquina virtual na AWS - O jeito fácil e rápido
Olá! Neste artigo eu vou te ensinar a criar uma máquina virtual Linux na AWS. Eu disse no título que é o jeito fácil, pois existem formas de automatizar isso com outras ferramentas. Mas se você quer simplesmente começar logo, este artigo vai direto ao ponto.
Vamos criar uma máquina com a distribuição CentOS do Linux, em sua versão 7. Da forma como vamos fazer, ela ficará elegível para o nível gratuito da AWS caso isso esteja disponível na sua conta.
Requisitos
- Uma conta na AWS
Se ainda não tem uma conta, você pode acessar diretamente a página do console, onde terá a opção de se cadastrar.
Etapas
1. Entrando no serviço do EC2
Ao fazer login, você verá diversas sugestões para criação rápida de soluções. Vamos usar a EC2, que significa Elastic Compute Cloud. É o serviço de computação em nuvem da Amazon, que conta com uma configuração ao mesmo tempo simplificada e redimensioável, facilitando upgrades quando você precisar de mais capacidade.
Você pode digitar EC2 na barra de pesquisa acima e clicar no primeiro resultado.
Então verá a seguinte página:
Clique na opção Executar instâncias no canto superior direito para começar.
2. Criando a máquina virtual
Na etapa 1, recomendo selecionar a opção Somente nível gratuito no menu lateral. Assim, especialmente se estiver fazendo testes, você garante que está selecionando a opção que não vai gerar custos inesperados. Neste guia vamos usar a distribuição CentOS, que você pode digitar na barra de pesquisa. Então pode selecionar a opção AWS Marketplace no menu lateral, assim:
Vamos selecionar a primeira opção (CentOS 7 (x86_64) - with Updates HVM). Observe a informação qualificado para o nível gratuito ao lado.
A etapa 2 é a seleção de tipo da instância, o que diz respeito às especificações de hardware que ela terá. Nesta etapa, você também verá a informação qualificado para o nível gratuito na instância t2.micro, que é a que vamos selecionar.
A etapa 3 pode ser avançada sem alterações. Você poderia selecionar a quantidade de instâncias que deseja executar (só precisamos de uma, o que é a opção marcada por padrão) e outras opções de rede. Tenha em mente que o nível gratuito oferece 750 horas mensais de instâncias EC2 sendo executadas. Se você executar uma instância durante o mês todo, 24 horas por dia, essa quota não será atingida. Porém se executar duas instâncias ou mais, somente a primeira será de nível gratuito e as demais serão cobradas. Cuidado nesse ponto.
Na etapa 4 você pode configurar o armazenamento. Repare na mensagem que diz que usuários do nível gratuito podem obter até 30GB de armazenamento SSD. É o que vamos selecionar, como mostra a imagem:
A etapa 5 também pode ser avançada sem alterações. Nesta etapa é possível marcar a instância com identificadores para diversas finalidades. Particularmente não temos utilidade para isto agora.
A etapa 6 serve para configurar algumas regras de segurança e acesso à máquina. Vamos deixar a opção Criar um grupo de segurança novo marcada, mantendo as opções padrão. Opcionalmente você pode clicar no botão Adicionar regra para criar duas novas, como na imagem abaixo:
Neste exemplo, essas regras criadas servem para que um servidor web seja acessível externamente (um servidor web usa as portas 80 e 443 das regras que criamos). Se você já sabe de quais portas vai precisar, pode criar regras de acordo. Caso contrário, siga sem fazer isso.
Note que a regra de acesso indica que tudo e todos poderão acessar essa porta. A permissão 0.0.0.0/0 é totalmente aberta e deve ser evitada em um ambiente de produção, se possível. Você pode preencher com o seu IP atual para deixar as coisas mais seguras. Clique no botão Verificar e ativar para prosseguir.
Na tela da etapa 7 a seguir, você pode revisar todas as opções selecionadas até aqui. Clique em Executar.
3. Configurando o acesso à máquina
Você verá uma janela informando sobre a necessidade de usar um par de chaves para acessar a máquina. Recomendo selecionar a opção criar um novo par de chaves, escolher um nome e fazer download. Guarde bem o arquivo baixado. É com ele que vamos acessar a máquina e não é possível baixá-lo novamente no futuro. Por fim, clique em Executar instâncias.
Depois de concluída a criação da instância, podemos voltar à página da EC2 no Console e ver a máquina nova na lista. Clicando nela, vemos as informações da imagem abaixo. Anote o IP da sua (na região em destaque).
Acessando a máquina virtual
Para usar o arquivo de chave que baixamos no passo anterior, vou passá-lo para minha instalação do WSL no Windows. Se você está usando o Linux, não precisa fazer nada demais. Se estiver com o Windows e não tiver o WSL, você ainda pode usar o PuTTY, mas vai precisar configurar a chave nele com alguns passos a mais. Leia este artigo se precisar.
Coloquei o arquivo .pem no meu diretório ~/.ssh do WSL e mudei as permissões para 600, assim:
$ cp /mnt/d/Downloads/aws-proxy-reverso.pem .ssh/
$ cd .ssh/
$ chmod 600 aws-proxy-reverso.pem
$ ls -l
total 16
-rw------- 1 patrick patrick 1704 Oct 7 11:01 aws-proxy-reverso.pem
-rw------- 1 patrick patrick 1831 Aug 24 14:57 id_rsa
-rw-r--r-- 1 patrick patrick 405 Aug 24 14:57 id_rsa.pub
-rw-r--r-- 1 patrick patrick 3548 Oct 6 10:41 known_hosts
Então usamos o seguinte comando para acessar:
ssh -i ~/.ssh/aws-proxy-reverso.pem centos@<IP_DA_MÁQUINA>
Substitua <IP_DA_MÁQUINA> pelo IP que você anotou no fim do passo anterior.
Seu cliente SSH irá perguntar se você confirma a autenticidade do host. Responda yes. Em seguida, você estará conectado!
Verificando o custo das máquinas
Você pode sempre verificar o valor das faturas na página de faturamento. Enquanto sua conta for elegível para uso do nível gratuito, você verá algo parecido com isso nesta página:
Essa tabela mostra o quanto dos serviços gratuitos você está usando. No caso da máquina virtual, o que aparece são as informações de tempo de uso (gratuito até 750 horas por mês) e armazenamento utilizado (até 30GB).
Concluindo
Obrigado por ler até aqui! Para um exemplo prático de uso de uma máquina virtual na AWS, escrevi este artigo sobre proxy reverso. Você também pode ver a tag ‘aws’ no meu site.